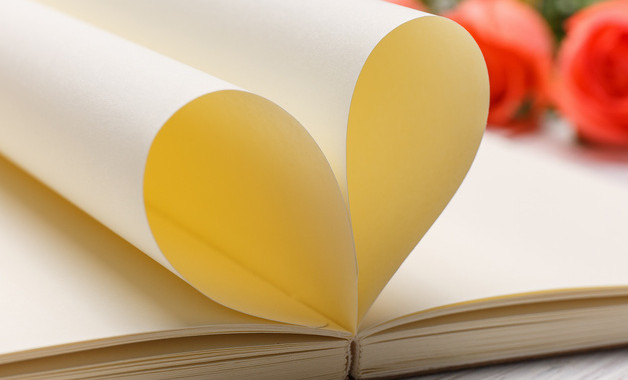【导语】本文根据实用程度整理了20篇优质的win公司运营相关知识范本,便于您一一对比,找到符合自己需求的范本。以下是win10怎么恢复出厂设置范本,希望您能喜欢。

【第1篇】win10怎么恢复出厂设置
win10恢复出厂设置的方法如下:
1、打开开始菜单,进入电脑的设置页面。
2、找到更新和安全后进入。
3、点击恢复按钮。
4、找到重置此电脑,点击开始。
5、跳出两个选项,第一个是保留我的文件,第二个是删除所有内容。若想重置后的系统更加纯净,可以选择删除所有内容。
windows10是美国微软公司开发的跨平台、跨设备的封闭性操作系统,于2023年7月29日正式发布,是微软发布的最后一个独立windows版本。windows10操作系统在易用性和安全性方面有了极大的提升,除了针对云服务、智能移动设备、自然人机交互等新技术进行融合外,还对固态硬盘、生物识别、高分辨率屏幕等硬件进行了优化完善与支持。2023年10月1日,微软在旧金山召开新品发布会,对外展示了新一代windows操作系统,将它命名为“windows10”,新系统的名称跳过了这个数字“9”。
【第2篇】出厂是win10能刷win7吗
1、下载win7原版iso镜像,如需下载地址请追问。
2、将u盘插入电脑。用刻录软件ultraiso打开下载好的iso镜像。
3、点击菜单栏中的“启动”选“写入硬盘镜像”。
4、接下来在弹出的窗口直接点击“写入”按钮(注:将写入方式选择为“usb-hdd+”,如果不是这个模式,可能导致电脑无法通过u盘正常启动)。
5、弹出“所有数据将丢失”提示框,点击“是”。
6、等待片刻,安装系统的镜像文件数据正在写入到u盘里。
7、刻录完成,准备开始重装系统。
8、重启计算机,开机狂按f11或f12进入bios设置。
9、利用左右键调至boot菜单,确保uefi boot为disable(或确保boot mode为legacy bios)。
10、设置boot priority order顺序,利用f5/f6键将usb hdd设置为第一个。保存并重启。
11、进入win7预装pe。点击“现在安装”。设置“要安装的语言”、“时间和货币格式”、“键盘和输入方法”(默认即可),点击下一步进行安装。
12、根据提示完成接下来的安装。(出厂win10的是gpt磁盘分区表,请往下看,下面还有很多内容)。
13、安装完成后将自动重启。安装彻底完成,进入win7系统。到主板官网下载驱动。
【第3篇】华硕笔记本恢复出厂设置winxp
1、在机器启动出现asus logo时,按下键。
2、按下 以选择 windows 设置 [ems enabled] 。
3、选择欲恢复的语言,然后点按 next(下一步)[仅多国语言版本有此项,以前预装vista系统机恢复时无此项,仅英文]
4、看完“华硕预载向导”画面后点按next(下一步)。
5、选择一个分区项目并点按next (下一步),分区项目:仅将windows恢复到第一分区:本项目将只会删除第一个分区,让您保留其他分区并建立一个新的系统分区,名为“c”。将windows 恢复到整个硬盘中:本项目将会覆盖您硬盘内所有资料并将整颗硬盘恢复为单一分区,名“c”。将windows 恢复到两个分区的硬盘:本项目将会恢复整块硬盘成为出厂的设置状态。硬盘分割为两个分区,第一名为“c”的分区容量为硬盘容量的25%,第二个名为“d” 分区容量为硬盘容量的75%。
6、依照屏幕画面指示完成恢复程序就行了。
【第4篇】电脑如何恢复出厂设置winxp
具体步骤如下:
1、开机按“f2”进入bios模式。
2、在bios模式里选择“daoadvancedbiosfeatures”。
3、在“advancedbiosfeatures”下选择“integratedperipherals”并进入。
4、接着将onboardsatamode设置为nativeide模式以保证从进pe后能看得见硬盘。
5、进入bios下的“authenticationdell中则为boot”菜单。
6、将“authentication,dell中则为boot”菜单的“secureboot”设置为“disabled”。
7、进入bios下的“bootopitions”选项,将“launchcsm”设置为“always,dell中则将securebootlistoption改为legacy”,再将第一启动改为harddrive、usb。
8、完成后按f10保存并退出重启电脑。
【第5篇】联想笔记本电脑win7怎样恢复出厂设置
1、首先,打开联想电脑,进入windows7操作系统中,在开始菜单中选择“控制面板”,点击打开。
2、然后,在弹出的“控制面板界面”中选择界面中的“备份和还原”按钮,点击打开。
3、接着在窗口中点击“恢复系统设置或计算机”。
4、在窗口中左侧选择“打开系统还原”,点击打开。
5、选择“下一步”按钮。点击打开。
6、接着接续在窗口中选择要还原的还原点,点击“下一步”。
7、最后,在窗口中国选择“完成”按钮,点击打开即可进入win7恢复出厂设置中,问题解决。
【第6篇】win7恢复不了出厂设置怎么办
选择“loadoptimizeddefaults”选项,然后使用方向键直接选中,回车确定之后系统出现提示进行出厂设置。出厂设置即物品出厂时的默认状态,如开始界面,待机方式,操作快捷键,定时提醒等功能恢复但不会删除存储的数据。将设备或仪器的个性设置恢复到出厂的默认状态,如开始界面,待机方式,操作快捷键,定时提醒等等恢复到出厂时的设置但不会删除存储的数据。【第7篇】win10怎么恢复出厂设置方法
将8gb以上的u盘连接到电脑上,打开ultraiso软件,点击【文件】-【打开】,选中下载好的win10系统的iso镜像文件即可恢复出厂设置。选择“保留我的文件”或者“删除所有内容”,若已经备份好文件的话点击删除所有内容即可。若无法开机的话则将win10电脑强制关机,开机后待出现windows徽标后按下电源按钮强制关闭,然后在开机。【第8篇】win8.1怎么恢复出厂设置
1、移动鼠标指针至屏幕右上角,直至出现超级按钮,点击设置;
2、然后选择更改电脑设置;
3、在新的窗口的左侧选择常规,点击右侧的删除所有内容并重新安装windows下的开始。
4、由于需要删除所有个人资料及应用,windows会询问是否要进行;
5、系统会出现两个选项,仅删除我的文件和完全清理驱动器,用户可根据自行需要进行选择。
【第9篇】win7恢复出厂设置后用不了
1、开机时按住f8,进入“安全模式”。
2、在安全模式下,使用唯一的帐号是登陆,输入密码,进入操作系统。
3、打开“开始菜单”,找到“控制面板”-“计算机管理”-“本地用户”-属性禁用该帐号的勾去掉。
4、重启计算机,登陆时就会发现win7系统管理员帐号回来了,可以登陆了。
【第10篇】win8怎么恢复出厂设置
win8恢复出厂设置的方法:以下操作会删除电脑上所有的个人资料以及已经安装的应用,请用户在做此操作之前,务必备份好你的重要资料。首先,我们移动鼠标指针至屏幕右上角,直至出现超级按钮(charm菜单),点击“设置”。然后选择“更改电脑设置”。在新的窗口的左侧选择“常规”,点击右侧的“删除所有内容并重新安装windows”下的“开始”。由于需要删除所有个人资料及应用,windows会询问您是否要进行。之后系统会出现两个选项,“仅删除我的文件”和“完全清理驱动器”,用户可根据自行需要进行选择。【第11篇】笔记本win10强制恢复出厂设置方法
使用时间过长或文件过多都容易导致电脑变卡,此时需要删除多余文件,那么win10如何强制恢复出厂设置?下面让我们一起来看看吧!
1、打开电脑,在控制面板里选择“设置”。
2、点击左下角的“更新和安全”,选择“恢复”。
3、点击“重置此电脑”,选择“保留我的文件”。
4、在弹出的界面中点击“下一步”,点击“重置“即可。
【第12篇】win7系统怎么恢复出厂设置
win7系统恢复出厂设置主要步骤:1、单击电脑上win7图标找到 “控制面板”。2、在“系统安全”中点击“系统”,找到“系统保护”并点击。3、选择“系统还原”,找到还原点后点击“下一步”。4、点击“完成”。
1、打开电脑,鼠标左键单击win7图标。
2、点击“控制面板”。
3、点击“系统和安全”。
4、点击“系统”。
5、点击“系统保护”。
6、点击“系统还原”。
7、点击“下一步”。
8、选择还原点,一般都是默认的初始的状态。点击“下一步”。
9、点击“完成”,win7系统就恢复出厂设置了。
操作环境
品牌型号:戴尔成就3881
系统版本:win 7
【第13篇】win8电脑如何恢复出厂设置
打开电脑后,将鼠标移到电脑的右下角不动直到弹出包含“设置”的菜单框出现。点击“设置”图标,可以看到“更改电脑设置”并点击它。然后,再选中新界面中的“更新或恢复”,紧接着,可以看到“更新或恢复”界面中的“恢复”,点击“恢复”即可。
出厂设置恢复到出厂时的默认状态,如开始界面,待机方式,操作快捷键,定时提醒等功能恢复,清除保存的参数设置。将设备或仪器的个性设置恢复到出厂的默认状态,如开始界面,待机方式,操作快捷键,定时提醒等等恢复到出厂时的设置但不会删除存储的数据。
【第14篇】惠普windos7怎样恢复出厂设置
1、首先鼠标右键单击计算机,就可以看到在出现的菜单栏中,有一个“属性”选项,点击打开它。
2、接下来在出现的新界面中,找到一个名字叫“系统保护”的选项,点击打开它。
3、接下来在出现的新界面中,找到一个名字叫“系统还原”的选项,点击打开它。
4、接下来在出现的新界面中,找到一个名字叫“下一步”的选项,点击打开它。
5、系统还原中进行选择之前创建的还原点,查看到“日期和时间”进行还原选择“下一步”。
6、接下来需要按下enter键确定,就可以等待恢复出厂设置了。
【第15篇】win10恢复出厂有坏处吗
win10恢复出厂有一定的坏处。
win10恢复出厂也是有一定的坏处的,比如最直接的就是用户对电脑所作的一切偏好设置都将不复存在,文件资料也都得重新备份,且恢复出厂设置还是一次大容量的数据读写、清除、存储的过程,经常恢复出厂设置会损害电脑硬盘。
microsoftwindows,是美国微软公司研发的一套操作系统,它问世于1985年,起初仅仅是microsoft-dos模拟环境,后续的系统版本由于微软不断的更新升级,不但易用,也慢慢的成为家家户户人们最喜爱的操作系统。
【第16篇】winxp怎么恢复出厂设置
恢复之前先备份重要资料,开机亮灯时按f11,屏幕会提示选项,可选择恢复出厂设置即可。如果恢复出厂设置,提示“不是管理员身份不能操作”的时候,右键选择以管理员身份运行就行。【第17篇】win10恢复出厂右键转圈
1、按windows+r快捷键,开启运行窗口。
2、在运行页面输入regedit,开启注册表编辑器。
3、在注册表编辑器界面,选择hkey_classes_root,找到dirctory。
4、删除backgroundshellexcontextmenuhandlers下的除new以外的选项即可。
【第18篇】win8恢复出厂设置缺少介质
1、win8恢复出厂设置缺少介质解决方法:win8.1缺少文件,导致无法正常进行恢复出厂设置。建议您可以试试win+x+a后,用dism命令进行恢复,完成之后再进行恢复出厂设置的操作。
dism/online /cleanup-image /scanhealth
dism/online /cleanup-image /checkhealth
dism/online /cleanup-image /restorehealth
2、以上就是win8.1恢复出厂设置提示“插入介质”的解决方法,使用dism命令修复系统的文件,应该就能解决上述问题。
【第19篇】win10恢复出厂设置和重装有什么区别
以windows10、华为matebook-x为例。
win10的恢复出厂设置和重装系统区别为:操作不同、选择文件不同、保留不同。
一、操作不同
1、恢复出厂设置:恢复出厂设置是将win10系统恢复到刚使用时状态。
2、重装系统:重装系统是使用一些系统安装盘重新安装系统。
二、选择文件不同
1、恢复出厂设置:恢复出厂设置可以自行选择是否保留个人文件。
2、重装系统:重装系统不可以自行选择是否保留个人文件。
三、保留不同
1、恢复出厂设置:恢复出厂设置保留部分基础软件和驱动程序。
2、重装系统:重装系统不保留部分基础软件和驱动程序,需要重新安装。
【第20篇】电脑如何恢复出厂设置win8
第一步:移动鼠标指针至屏幕右上角,直至出现超级按钮(charm菜单),点击“设置”。选择“更改电脑设置”。
第二步:在新的窗口的左侧选择“常规”,点击右侧的“删除所有内容并重新安装windows”下的“开始”。
第三步:由于需要删除所有个人资料及应用,windows会询问您是否要进行。
第四步:之后系统会出现两个选项,“仅删除我的文件”和“完全清理驱动器”,大家可根据自行需要进行选择。
特别提示
恢复出厂设置前一定要做好重要资料内容的保存。