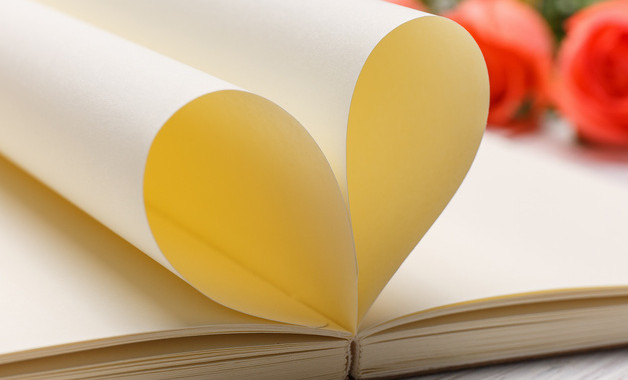【导语】本文根据实用程度整理了3篇优质的华硕笔记本公司运营相关知识范本,便于您一一对比,找到符合自己需求的范本。以下是华硕笔记本如何恢复出厂设置范本,希望您能喜欢。

【第1篇】华硕笔记本如何恢复出厂设置
步骤如下:
1、首先打开电脑,把鼠标移动到屏幕的右上角,右侧会出现五个图标;
2、点击“设置”图标,再选择进入”更改电脑设置“;
3、进入到电脑设置后,点击'更新与恢复'选项,会进入到更新恢复选择页面;
4、此时点击'恢复'选项,并在右侧选项页面中点击'删除所有内容并重新安装windows'下方的开始;
5、然后根据电脑给的提示进行操作就可以完成电脑恢复出厂设置所有的操作了。
【第2篇】华硕笔记本怎么恢复出厂设置
1、开机后进入windows 10主界面,用鼠标点击左下角的“开始”按钮。
2、在“开始”菜单中,点击“设置”,点击“更新和安全”。
3、点击左侧“恢复”,然后点击“重置此电脑”下的“开始”。
4、这样会弹出两个选项,选择“保留我的文件”,则可以保留c盘中部分个人文件。如果要恢复整个硬盘,我们需要点击“删除所有内容”。
5、点击“删除所有内容”,这样会弹出一个对话框,询问恢复系统盘还是所有盘。
6、选择要恢复的硬盘后,会提示“仅删除我的文件”和“删除文件并清理驱动器”。如果是后者,时间比较长需要插入电源线。
【第3篇】华硕笔记本恢复出厂设置winxp
1、在机器启动出现asus logo时,按下键。
2、按下 以选择 windows 设置 [ems enabled] 。
3、选择欲恢复的语言,然后点按 next(下一步)[仅多国语言版本有此项,以前预装vista系统机恢复时无此项,仅英文]
4、看完“华硕预载向导”画面后点按next(下一步)。
5、选择一个分区项目并点按next (下一步),分区项目:仅将windows恢复到第一分区:本项目将只会删除第一个分区,让您保留其他分区并建立一个新的系统分区,名为“c”。将windows 恢复到整个硬盘中:本项目将会覆盖您硬盘内所有资料并将整颗硬盘恢复为单一分区,名“c”。将windows 恢复到两个分区的硬盘:本项目将会恢复整块硬盘成为出厂的设置状态。硬盘分割为两个分区,第一名为“c”的分区容量为硬盘容量的25%,第二个名为“d” 分区容量为硬盘容量的75%。
6、依照屏幕画面指示完成恢复程序就行了。